- Windows Disk Cleanup Free Download
- Disk Cleaner Windows 7 Free Download
- Disk Cleanup Windows 7 Free Download
Delete temporary files and free up disk space using the Disk Cleanup utility in Windows 7, 8 or 10. The Disk Cleanup utility is a simple tool for removing temporary files from your PC, thus freeing up hard drive space. Disk Cleanup software, free download for Windows 10/8.1/8/7/XP You seemed to have met the situation before- that PC hard drive is getting larger but somehow it is filled up not long after. This can be caused by a solid-state drive (SSD), which offers much less hard drive space than traditional hard drives. Here is how to cleanup disk in Windows 7/8, Go to Start option and type Disk Cleanup in the search box. In the list of results, click Disk Cleanup. Download Disk Analyzer Pro and recover loads of space! Add a Comment. Systweak Blogs does not warrant that the website is free of viruses or other harmful components. How to Use the Disk Cleanup Tool in Windows. This article tells you how to use the Disk Cleanup tool in Windows, which can speed up your computer and free up storage by deleting unnecessary system files. Launch the app by searching your. Glary Disk Cleaner is the free disk cleaner software used to remove all the junk files, unwanted programs, outdated software from the PC. The Disk Cleanup Software is available for free download on Windows XP/7/8/10. The Disk Cleanup for Windows works on the 32/64-bit processors. Dec 19, 2013 This adds a new plugin to the Disk Cleanup wizard. See +Details below for Licensing information that applies if you click download. Download Windows Update Cleanup (Tool) for Windows Embedded 7 for Windows Thin PC from Official Microsoft Download Center. By clicking Download you agree that your use of the “Windows Update. What Disk Cleanup does is locate files that can easily be removed to free up some. To run Disk Cleanup in Windows 7 and Windows Vista, follow these steps.
This tutorial will show you how to open and use Disk Cleanup and extended Disk Cleanup to help free up space by removing unneeded files in Windows 10.
There's not much information available for this new System compression option, but it will most likely use NTFS compression. While compressing will save space on your Windows hard drive by how much is displayed for it Disk Cleanup, it may also decrease performance since it will take longer to read the compressed files as needed.
See also: How Compress or Uncompress Windows 10 with Compact OS
CONTENTS:
- Option One: To Open and Use Disk Cleanup
- Option Two: To Open and Use Extended Disk Cleanup
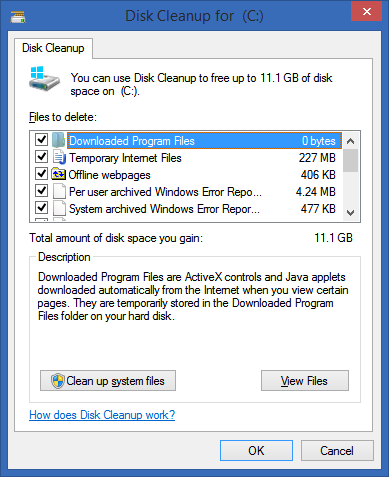
1. Press the Windows + R keys to open the Run dialog, type cleanmgr or cleanmgr /lowdisk (all items checked), and click/tap on OK to open Disk Cleanup.
2. If you have more than one drive or partition on your PC, then select the Windows C: drive or the drive letter you wanted to clean, and click/tap on OK. (see screenshot below)
NOTE: It may take a few minutes before this opens.
3. Do step 4, step 5, step 6, or step 7 below for what you wanted to do.
NOTE: All users can use this option.
A) Check and uncheck the items you want, click/tap on OK, and go to step 8. (see screenshots below)
NOTE: It may take a few minutes before this opens.
NOTE:You must be signed in as an administrator to be able to use this option.
A) Click/tap on the Clean up system files button. (see screenshots below step 4)
B) If prompted by UAC, then click/tap on Yes.
C) Repeat step 2, and return.
D) Check and uncheck the items you want, click/tap on OK, and go to step 8. (see screenshots below)
NOTE:You must be signed in as an administrator to be able to use this option.
A) Click/tap on the Clean up system files button to elevate (Run as administrator) Disk Cleanup. (see screenshots below step 4)
B) If prompted by UAC, then click/tap on Yes.
C) Repeat step 2, and return.
D) Click/tap on the More Options tab, and click/tap on the Clean up button under Programs and Features. (see screenshot below)
NOTE:You must be signed in as an administrator to be able to use this option.
E) You can now close Disk Cleanup if you like.
F) You can now select to uninstall any desktop program that you no longer want. (see screenshot below)
NOTE:You must be signed in as an administrator to be able to use this option.
A) Click/tap on the Clean up system files button to elevate (Run as administrator) Disk Cleanup. (see screenshots below step 4)
B) If prompted by UAC, then click/tap on Yes.
C) Repeat step 2, and return.
D) Click/tap on the More Options tab, and click/tap on the Clean up button under System Restore and Shadow Copies. (see screenshot below)
E) Click/tap on Delete to confirm. (see screenshot below)
8. Click/tap on Delete Files to confirm. (see screenshot below)
9. Disk Cleanup will now delete the selected items, and close when finished. (see screenshot below)
1. Open an elevated command prompt.
2. Copy and paste the command below into the elevated command prompt, and press Enter. (see screenshot below)
Windows Disk Cleanup Free Download
cmd.exe /c Cleanmgr /sageset:65535 & Cleanmgr /sagerun:655353. Check or uncheck the items you want, and click/tap on OK. (see screenshots below)
Disk Cleaner Windows 7 Free Download
4. Disk Cleanup will now delete the selected items, and close when finished. (see screenshot below)Disk Cleanup Windows 7 Free Download
5. When Disk Cleanup has finished, you can close the command prompt if you like.
That's it,
Shawn
Microsoft has released Windows 10 October 2018 Update, or the version 1809 – following the Windows 10 April 2018 Update that released back in spring of 2018.
Windows 10 October 2018 Update comes with several new features and improvements to freshen up your PC experience. Microsoft’s latest update to the desktop OS adds a Your Phone app integration, new Cloud Clipboard and it looks like that the Windows 10 October 2018 Update also brings some improvements to Disk Cleanup utility tool.
It appears that Microsoft has quietly updated the Disk Cleanup utility tool with a new option that would help you free up more space.
The Disk Cleanup utility now comes with a new option “Download folder” and obviously the option is unchecked by default. If you don’t pay attention and select all options, the system will wipe your entire downloads folder.
Microsoft plans to deprecate Disk Cleanup in a future release
Microsoft recently confirmed that the company is planning to deprecate the classic Disk Cleanup tool in Windows 10 and it won’t receive any new features after the release of Windows 10 October 2018 Update.
The Disk Cleanup tool already has a successor called “Free up Space Now” that can be accessed from the Settings page. Free Up Space Now is a better solution and you can access it by launching the Settings app and navigating to System > Storage > Free Up Space Now”.
In Windows 10 October 2018 Update, the Storage Sense is getting better and it can now free up your space automatically by deleting the local cache of contents synced to OneDrive.